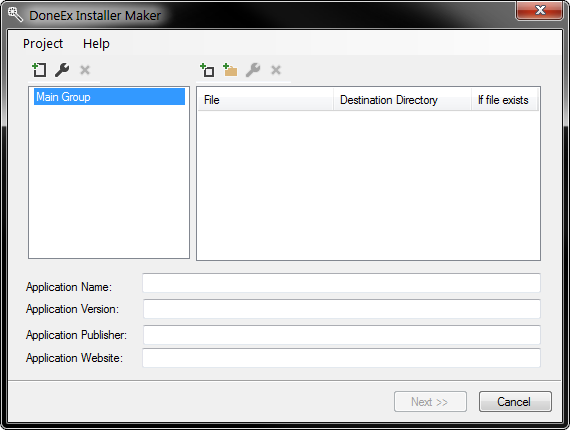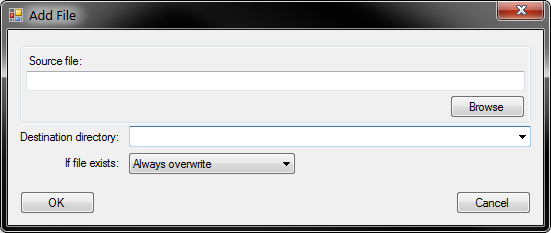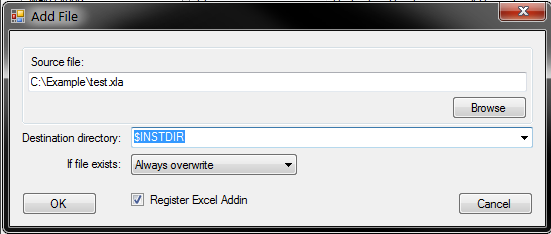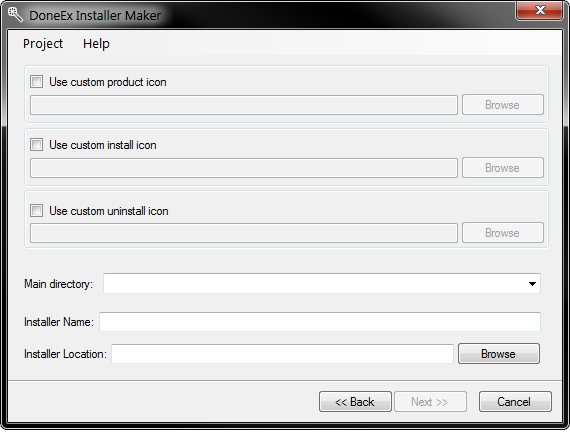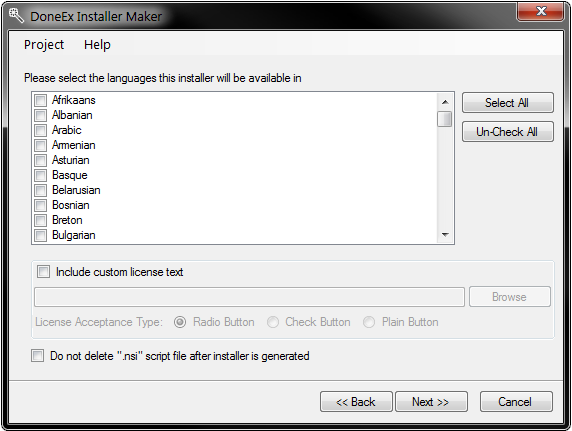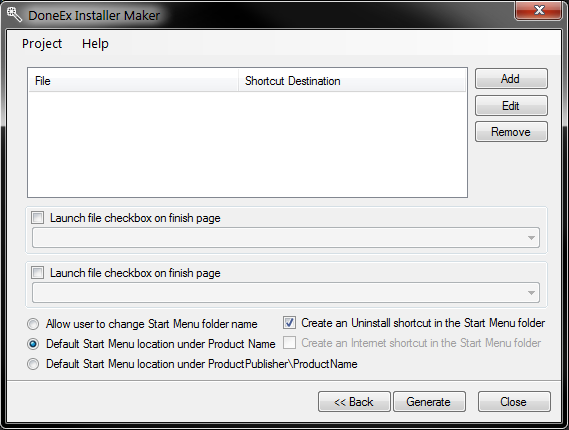How to Create Installer for Excel Workbook or Excel Add-in
Before you get to the answer of the question of “How to create installer for Excel workbook or Excel Add-in” you need to be sure that your Excel workbook is copy protected and cannot be pirated.
The original Excel workbook protection is weak and cannot appropriately protect your workbook from being copied. Your workbook can also be used by others without your permission when using Excel protection alone. We recommend that you apply strong, reliable protection to your Excel workbooks or Excel add-ins that you want to distribute.
To protect your Excel files from being copied we highly recommend that you use either the DoneEx Excel Compiler. We also advise using the DoneEx VbaCompiler for Excel if you want to protect your VBA code. It provides only the best VBA code protection. You can even use both before you create your Excel workbook installer for maximum protection! If you want to distribute Excel add-ins (files with the `.xla` or `.xlam` extension) then we recommend that you protect them with ‘VbaCompiler for Excel’, which not only provides unbreakable VBA protection but also may improve the performance of VBA algorithms after compilation.
Once you have protected your workbook from being copied, you can continue by making an installer for your workbook.
4 Steps on How to Make Installer for Excel Workbook
- Protect your workbook with copy protection by using the DoneEx XCell Compiler and/or the DoneEx VbaCompiler for Excel
- Download and install our free tool – DoneEx Installer Maker
- Run DoneEx Installer Maker and populate the entry fields of the wizard with your data.
- Click the “Generate” button on the final page of the DoneEx Installer Maker wizard to create your distributive package.
Once you have finished the first step, you can download the Installer Maker free tool to start creating an installer for your protected workbook!
Once you have successfully downloaded, installed, and launched the DoneEx Installer Maker you will get the first page.
The First Installer Maker Page
On this page you need to select files you want to distribute with your installer. You can click on the add file button to add a file:
Clicking this on this button will allow you to add your compiled workbook file to the installer. It brings up a window which also has the ability to set its `Destination Directory` as well as setting what the installer does if the file already exists by using the `If file exists` drop down menu selection:
Note that a workbook protected with Excel Compiler is an EXE file which contains run-time calculation engine as data. The data contained in the EXE may change, so place the EXE file where it can be overwritten. In the latest versions of MS Windows the “Program Files” folder and its sub-folders have special (restricted) permissions to write or overwrite files for users without administrator credentials. So, we recommend that you install the compiled EXE file into the “MyDocuments” folder or any of its sub-folders.
If the added file is a valid Excel add-in file (such as a file with the `.xla` or `.xlam` extension), then you will see the following checkbox appear:
If you leave this checkbox checked on, then the generated installer will automatically register your Excel workbook add-in during the installation process. This checkbox is checked on by default.
On the first page you can also set your Application Name, Application Version, Application Publisher, and Application Website (the inclusion of the Application Website being optional to continue with the generation procedure).
Once you have finished entering your information on the first page, you can proceed. To continue to the second page, press on the “Next >>” button.
The Second Installer Maker Page
Here you can add a custom product icon, a custom install icon, and custom uninstall icon. You can do this by enabling the appropriate checkbox and typing in or pasting the location of the icon you wish to set or by browsing to it by using the `browse button` next to the field instead. You can also set the main directory of your installation here. This is where the installer keeps all of the files pertaining to the installer after the installation. This involves the uninstaller, custom product icon, license agreement, and the website link—should you choose to include them. The Installer Location is what the location of the installer file will be once generation has finished.
Again, when you have finished entering your information on this page, press on the “Next >>” button to continue to the third page.
The Third Installer Maker Page
On the third page of the Installer Maker you can select the languages your generated installer will be available in. You can do this by either selecting/deselecting all languages using the buttons located next to the list of languages. You can also do this by checking or unchecking individual languages on the table itself. To proceed to the next page, you must select at least 1 language. On this page you can also include a custom license text by enabling the `custom license` checkbox and typing in or pasting the location of the text you wish to set or by browsing to it by using the `browse button` next to the field instead.
The do not delete “.nsi” script after installer is generated checkbox is an advanced developer option. This option leaves the .nsi script next to the generated installer, after installer generation is complete. This allows you to edit the NSIS script directly. However, this also means that you have to use NSIS to compile the script manually if you wish to create an installer with any of the changes you have made to the script.
When you have finished with this page, you can press the “Next >>” button to continue.
The Forth and Final Installer Maker Page
Here you can set shortcuts to any file you have included on the first page by clicking the `Add` button. Once you have done so, you will see an `Add New Shortcut` window:
The `File` drop-down menu is for files you wish to make a shortcut to. You can set your shortcuts to the Desktop, Start Menu or several of your product’s sub-folders. You can do this by selecting the location you want in the `Shortcut` drop-down menu.
On the fourth page you also have the ability to set the “Launch file checkbox on finish page” options. These options allow you to set a file the user may choose to launch from the finish page of the installation by checking on the checkbox on the final page of the installation. To set one of these files, check on the `Launch file checkbox on finish page` checkbox and select the file you wish to have this feature from the associated drop-down menu.
Before generating your installer be sure to set your preferred start menu folder location by selecting the appropriate setting. You can also choose to have an uninstall and internet shortcut appear in the start menu folder. Note that if no shortcuts are set for the Start Menu and no Start Menu shortcut check boxes are checked ‘on’ then a start menu folder will not be created.
Once you’ve set all of your preferred settings, you can press on the `Generate` button to create your installer. Once the application finishes generating, a window will pop up. It will have the option to go straight to your installer’s location.
Congratulations! This generated installer file is now the only file that you need in order to distribute your compiled workbook and/or install your protected workbook add-in!
Excel Workbook Installer Video Tutorial
Check out our video detailing the “How to create installer for Excel workbook” below: