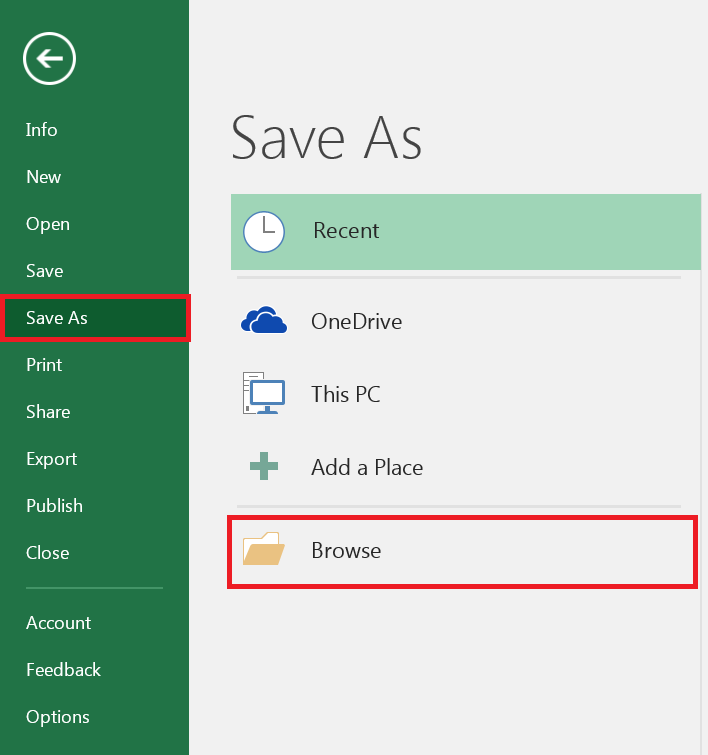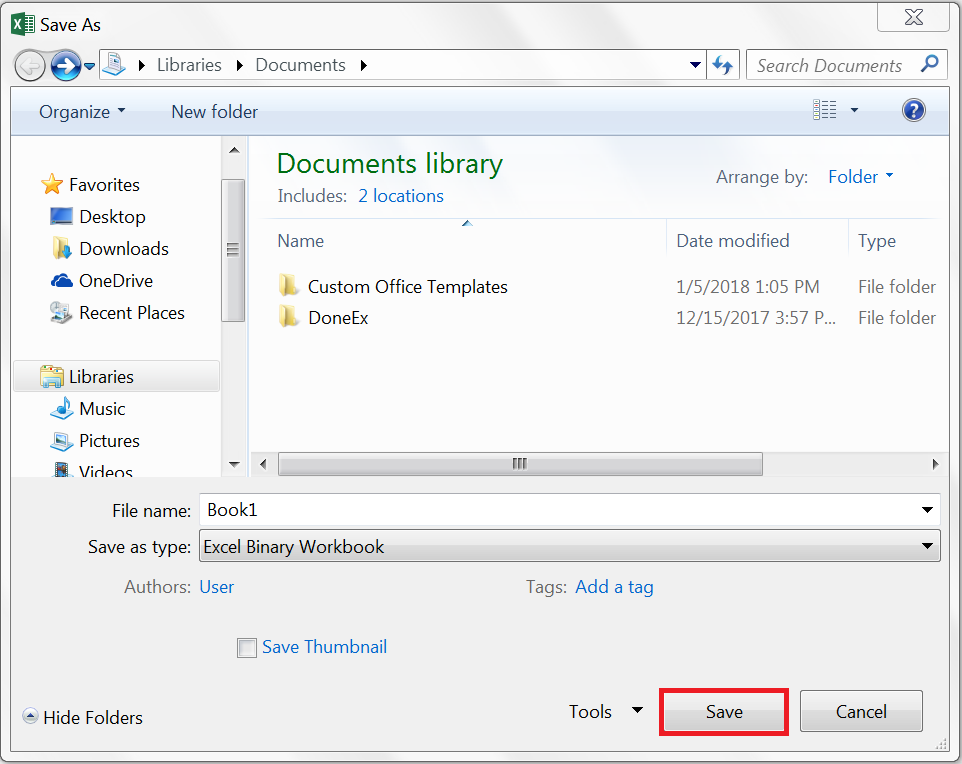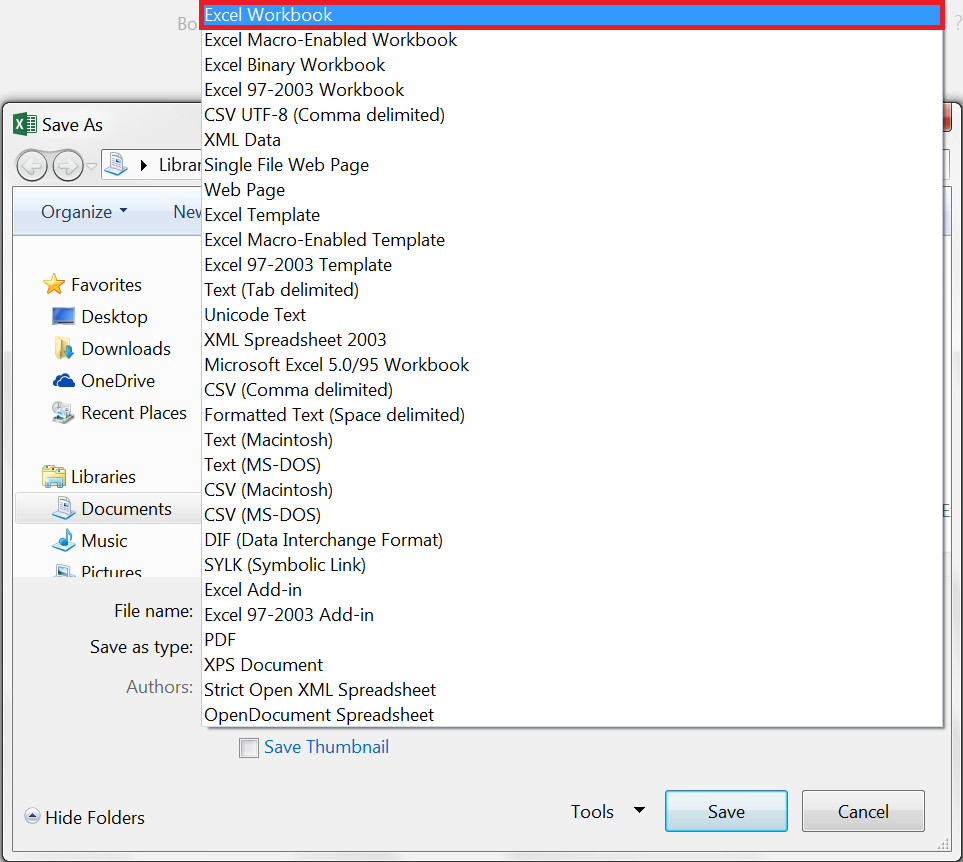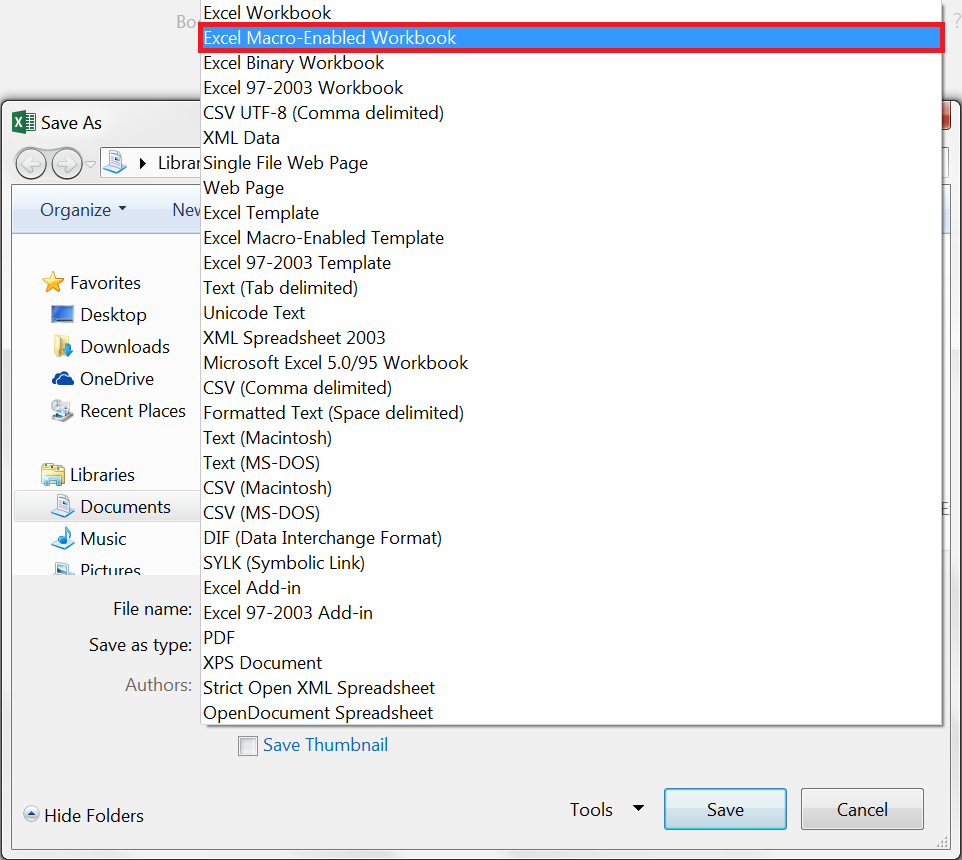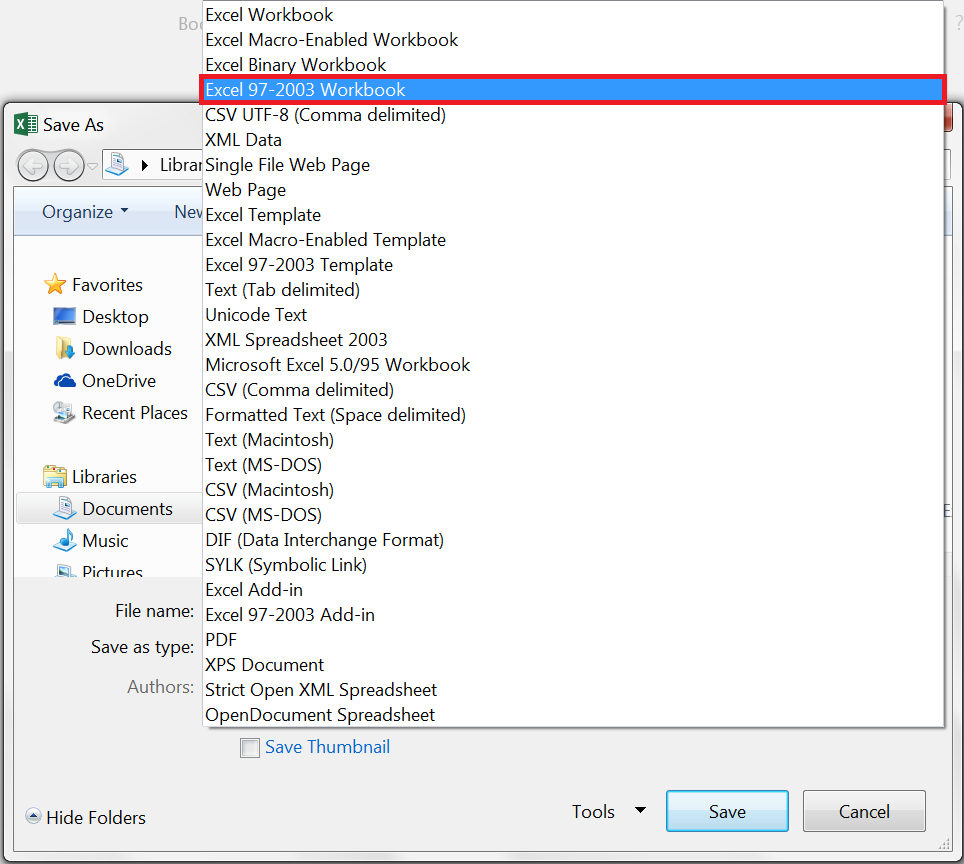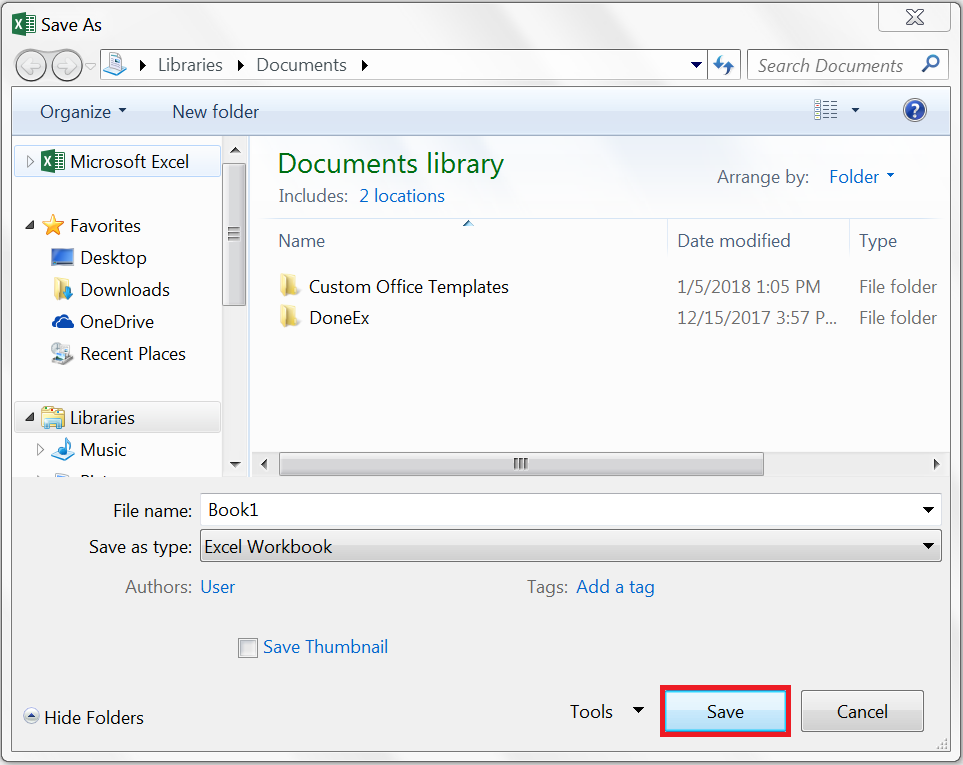Excel Binary Workbook Format
There are many different Excel workbook filetypes—XLS, XLSB, XLSM, XLSX (DoneEx XCell Compiler can compile all of them!)—, but one in particular stands out from the rest. That filetype is the Excel binary workbook format and has the XLSB extension, which is XLS + B for Binary. This type of spreadsheet file differs from other Excel workbook format files, like XLSX and XLSM filetypes. XLSX and XLSM filetypes are the standard workbook and macro-enabled workbook files, respectively.. XLSB files differ by storing data in a binary format whereas other workbook files store data in XML format. The benefits of storing data in a binary format means that XLSB spreadsheets are read from and written to significantly faster when compared to other workbook format files. These benefits also manifest themselves in calculation speed and workbook file size, making them significantly faster and significantly smaller respectively.
Excel binary spreadsheets have all of these benefits while still allowing for the implementation of VBA code macros. Binary workbooks can also load formulas greater than the standard 8192 character limit that is present in other workbook format files, such as XLSX and XLSM. This means that the use of binary spreadsheet format files is very beneficial in massively sized spreadsheets with long, complex formulas and long calculation times which may or may not need to utilize VBA code macros. However, binary XLSB format files are not compatible with versions of Excel prior to Microsoft Excel 2003 and are only compatible with Excel 2003 if the Excel 2007 compatibility pack has been installed along with Service Pack 3. Binary workbook format files can also be incompatible with any software or service that requires XML data instead of binary data, such as certain web servers or certain linked or layered systems.
XLSB format Pros and Cons VS XLSX
Pros:
– Smaller file size
– Faster to read from and write to (XLSB can save to/load from file faster)
– Can load formulas greater than the standard 8192 character limit
– Can have VBA code macros
Cons:
– Can only be loaded by Microsoft Excel 2007 and later versions
– Modification of the Excel Ribbon menu is not allowed while working on an XLSB
– Maybe incompatible with software or services that require XML data instead of binary data
Create Binary Workbook (EXE file) With DoneEx XCell Compiler From Any Workbook Format
DoneEx XCell Compiler can compile XLSB files! In fact, DoneEx XCell Compiler can compile all Excel workbook files (XLS, XLSX, XLSM, XLSB)! This means that you can just use the Excel workbook type that best suits your needs—from your workbook view and logic to your environment.
After compiling with DoneEx XCell Compiler, you will get the binary workbook in an executable (exe) file format with protected formulas and VBA code, which is more secure than any standard workbook file.
How to Create an Binary Workbook (XLSB) File with Microsoft Excel
The process of creating an Excel binary workbook file is much like creating any other workbook file. Just open Microsoft Excel and work on your workbook, then once you are ready and willing to save your work, just follow these simple steps:
1. Click on the “Home” button on the Excel Ribbon menu.
2. Proceed to select “Save As” and click on “Browse”.
3. Then, at the “Save As” menu, click on the “Save as type” drop-down menu and select “Excel Binary Workbook”.
4. At this point you should you have “Excel Binary Workbook” selected as your file type. Now you can click on the “Save” button to save your workbook as an “Excel Binary Workbook”.
How to Convert an XLSB format file to XLSX, XLSM, or XLS file
If you are working with a software, service, or any type of environment that does not support binary spreadsheet files and requires workbooks are stored as XML data you may need to convert your binary spreadsheet file into another workbook file. Converting your XLSB file into another workbook format file is similar to creating an binary workbook format file. Once you open the Excel binary workbook that you wish to convert into another workbook file, follow these steps::
1. Click on the “Home” button on the Excel Ribbon menu.
2. Proceed to select “Save As” and click on “Browse”.
3. You should now be at the “Save As” browsing menu. Here you can click on the “Save as type” drop down menu and select the Excel spreadsheet format that is the most appropriate for you.
Selecting the Appropriate Workbook Format
If you wish to convert your XLSB into a standard Excel workbook (XLSX) that does not support VBA code macros then you need to save your workbook with the “XLSX” filetype. To do this, you need to select the “Excel Workbook” (not the “Excel Binary Workbook”) from the “Save as type” drop down menu.
May you need to convert your binary .xlsb format spreadsheet into a standard Excel Workbook that can support VBA code macros then you need to save your workbook with the “XLSM” filetype. To do this, you need to select the “Excel Macro-Enabled Workbook” from the “Save as type” drop down menu.
If you wish to convert your .XLSB format Workbook into a standard Excel Workbook that can be read by Excel 2003 and prior versions, then you need to save your workbook with the “XLS” filetype. To do this, you need to select the “Excel 97-2003 Workbook” from the “Save as type” drop down menu.
You should now have chosen the appropriate filetype that you wish to convert your binary spreadsheet into. Now simply click on the ‘Save’ button to finish. You have now converted your binary spreadsheet to the filetype that you chose in step 3!