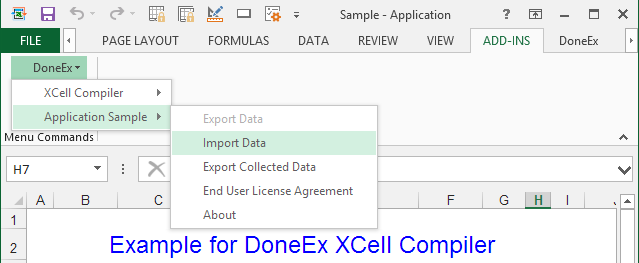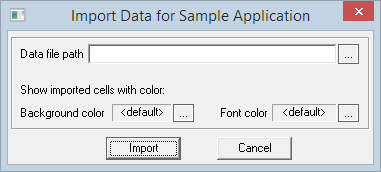How to Export/Import Changed Data
Once you compile your Excel spreadsheet, it creates an application (EXE File) out of that workbook which has the ability to export or import changed data. The Export/Import of changed data is only allowed if the EXE application was compiled with the “Allow Export/Import” option on.
For example, when the compiled application ‘Sample.exe’ runs, the following menu appears in the Excel GUI:
Please note that the ‘Export Data’ item appears grayed out. This means that there is no changed data currently available to export from the compiled workbook. It will become active as soon as any data changes on spreadsheet because the option allows to export only changed data.
Export and Import Workbook Data Menu Features
- Export Data : By clicking on the ‘Export Data’ menu, the Windows standard save dialog will appear. Type a file name in order to export the changed data from your compiled workbook. The export file will be in binary format with the .dat extension. The file contains only the data, which is different from the original application data. For the EXE application the export option only works for the changed data. If you want to export non-changed data, just copy/cut and paste the data over.
- Export Collected Data: This item works same way as Export Data with exception that it exports all changes made and collected since the launch of the EXE file.
If a cell was modified more than once during this time then only the latest value will be exported. - Import Data: By clicking the ‘Import Data’ menu, the following dialog will appear:
Select the file you want to import into your application and it will import the values into the cells. You may choose the colors you want before importing to see those values on a different background or font color
To import or export your compiled workbook data, look no further than the “DoneEx” tab in the Excel Ribbon Menu, which is available at the top of your spreadsheet!
If you would like to import data into the original xls file then go to the Excel main menu ->DoneEx ->XCell Compiler -> Load external data
This will import the data into the active workbook. Please note that the import process will overwrite the data in the cells receiving the data.
To import the data into an EXE application, then go the Excel main menu ->DoneEx ->Application name ->Import Data.