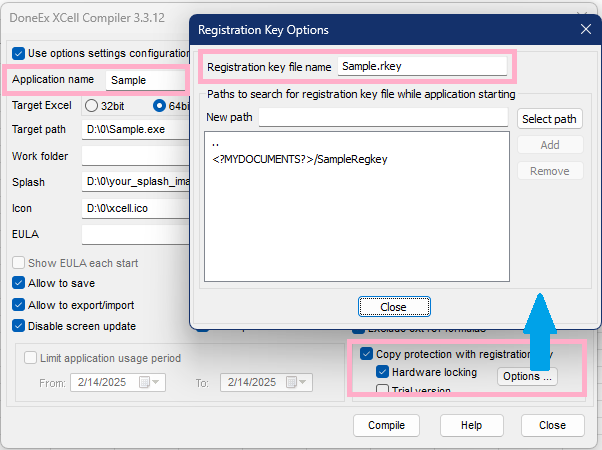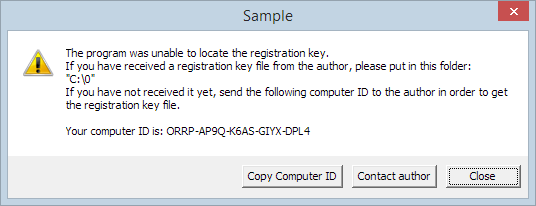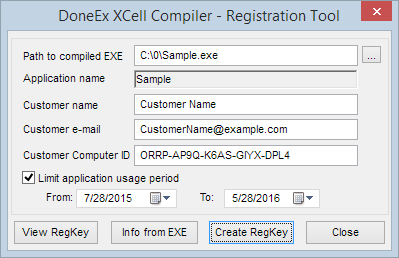Excel workbook licensing and protection with registration key
XCell Compiler offers very easy and hassle-free Excel workbook licensing. You don’t need to have programming experience to accomplish professional copy protection and licensing of your Excel workbook. With only a single copy of the software you can protect an unlimited number of your excel files with no additional investments. You don’t need any additional hardware like dongles or hardware keys. With just a simple click, you can license your protected Excel workbook XCell Compiler protection today!
You can achieve Excel license protection by using ‘Registration/Licensing’ facility of XCell Compiler.
- Hardware locking is a key feature for controlling user access and usage permissions.
Lock your Excel application to a targeted computer. It means that without your permission your licensed workbook doesn’t start on any computer. - Excel workbook copy protection prevents your workbook from being illegally used on unauthorized computers.
- Simple and effective protection procedure, no need for additional programming.
- Also has a trial/demo version feature. Easily create a demo version of your Excel application along with date limitations.
- Limited license feature, rent or lease your Excel application by setting the license expiration period.
- License extension feature, your can easily extend Excel workbook limited license after it expires.
Excel workbook licensing workflow
Providing the Workbook
- Compile the Excel Workbook:
Firstly, begin by compiling your Excel workbook using XCell Compiler. During the compilation process, ensure that you enable both the “Copy protection with registration key” and “Hardware locking” options. These security features will restrict access to the workbook, allowing it to run only on authorized computers with a valid registration key. - Provide the compiled workbook to the customer:
After successfully compiling the workbook, send the protected file to your customer. You can deliver the file via email, cloud storage, or any other secure file transfer method.
Acquiring the Computer ID
- Customer opens the workbook on his computer:
When the customer tries to open the workbook on their computer for the first time, they will encounter a warning message stating that a registration key is not found. This message is automatically generated by the XCell Compiler protection system. - Customer obtains Computer ID:
The warning message displayed on the customer’s screen will include a unique Computer ID specific to their device. Additionally, the message will feature a “Copy Computer ID” button. The customer must click this button to copy their unique Computer ID to their clipboard. - Customer sends the Computer ID to you:
After copying the Computer ID, the customer needs to paste it into an email or any other messaging platform they can use to contact you. They should then send the message containing the Computer ID so that you can proceed with generating the corresponding registration key.
Provision of the Registration Key
- Generate the registration key:
Upon receiving the Computer ID, open the Registration Key Tool provided by XCell Compiler. Enter the received Computer ID into the appropriate field of the tool and generate a corresponding registration key. This key is uniquely linked to the customer’s computer. This ensures that the workbook can only properly run on that specific device. - Send the registration key to the customer:
Once the registration key has been successfully generated, send the key file back to the customer. This can be done through email, cloud storage, or any other secure file transfer method. - Customer applies the registration key:
Lastly, the customer must place the received registration key file into the same folder where the compiled workbook is stored. Once the key is in place, the protected workbook will be able to start and function normally on their computer.
Excel workbook licensing with Registration Key tool usage example in details
Let’s look at an example of the registration and hardware locking process.
Step1: Prepare for workbook copy protection by selecting correct options on XCell Compiler compilation form.
To compile the Sample.xls workbook with the ‘Copy Protection with registration key’ and ‘Hardware locking’ select the compilation options as shown on the following image:
With the “Copy Protection with registration key” option enabled, the “Limit application usage period” is inaccessible. In this case the date limit for compiled Excel workbook licensing can be set during registration key generation (see below).
Understanding compilation options for copy protection and licensing
The image above highlights the essential compilation options that play a crucial role in ensuring copy protection for your Excel workbook when using XCell Compiler. Properly configuring these settings helps prevent unauthorized use and ensures that only authorized users can access the compiled application.
Enabling hardware locking to license excel workbook to a single computer
To enhance security and restrict usage to a specific computer, you must enable the “Hardware locking” option. This feature ties the compiled application to the unique hardware characteristics of the user’s computer, making it impossible to run the program on any other device without a valid registration key. Without hardware locking enabled, the compiled workbook could potentially be copied and used on multiple computers, defeating the purpose of copy protection.
Application Name and its role in registration key validation
The Application Name setting establishes an internal connection between the compiled EXE file and its corresponding registration key file (regkey). This link ensures that the compiled application recognizes and validates the correct registration key file during execution.
The “Application Name” is not the same as the EXE file name (as specified in the “Target Path”). While they can be identical, they do not have to match.
The reason for using the “Application Name” instead of the EXE file name is because the user can still change the EXE file name after compilation. However, the Application Name remains fixed because it is embedded within the EXE file as a unique internal identifier. This means that even if someone renames the EXE file, the Application Name stays the same, ensuring the integrity and security of the compiled application.
How the compiled EXE locates the registration key file
Once the workbook is compiled into an EXE file, it will automatically search for the registration key file (regkey) using the name specified in the “Registration key file name” field. It looks for regkey through the list of all possible regkey locations listed in the ‘Paths to search for registration key file while application starting’ list on ‘Registration Key Option’ form starting from the folder where the EXE is locating. If the EXE file does not find a registration key with the specified name in the expected location, the application will not function. This prompts the user to provide a valid key.
Step 2: Compile the application ‘sample’. After compilation it should create a Sample.exe file in the C:\0\ folder.
Step 3: Finally, lets assume you or your customer ran the Sample.exe file. A message will appear like the image below.
This means that the program did not find the registration key. Without a registration key generated for this exact EXE file this application will not start. When using this hardware locking method of Excel workbook licensing, the EXE file must have a registration key present for it to function. Note that the message content shown in the image is default. However, you can customize it or translate it into the client language using the run-time custom resource dictionary.
Step 4: So, let’s create a registration key for this application and specific computer ID.
Select in Excel menu DoneEx >>XCell Compiler >> Registration Key Tool item.
The menu item will open the Registration Key tool form:
Using the Registration Key Tool Form
- Browse to the appropriate file for the ‘Path to compiled Exe’, for example: “C:\0\Sample.exe”.
- Put customer name and customer email address in the boxes.
- Now, the most important information is the Computer ID. Please copy/paste or type the customer computer into the “Customer Computer ID” field.
- You can also put a date restriction on the registration file by choosing the ‘Limit application usage period’.
- When you click the ‘Create RegKey‘ button, it will create ‘sample.rkey’. The tool creates the key in the same directory as where the Sample.exe file is located.
- You can send Sample.rkey to your customer, so that the Sample.exe will run only on their computer.
Using this method of Excel workbook licensing, you can prevent illegal copying of your Excel application from one computer to another!
Practical examples for specific Excel workbook licensing cases
Maintaining existing registration key compatibility when updating a compiled workbook
When compiling an updated version of your workbook, you must use the same Application Name and Registration Key (regkey) name as the previously compiled version. This ensures that the updated workbook remains compatible with existing registration keys, allowing users to continue accessing the new version of your protected workbook without requiring a new key.
Preventing existing registration keys from working with the updated workbook
If you want to ensure that an existing customer’s registration key (regkey) does not work with the updated version of your compiled workbook, you need to assign a different Application Name in the “Application Name” field during compilation.
Changing the Application Name will require a new registration key for the updated workbook, preventing the old key from being used with the new version. This approach is useful for enforcing stricter licensing controls or requiring customers to obtain a new key for updated versions.
Using a single registration key for multiple compiled workbooks
If you want a single registration key (regkey) to unlock two or more compiled workbooks on the same computer, you must use the same “Application Name” and “Registration Key File Name” settings for all such workbook compilations.
Maintaining consistency in these fields ensures that all compiled workbooks recognize and accept the same registration key, enabling seamless access without the need for separate keys for each file.